How to Add Photos to Album on iPhone in iOS 13?
Among the advantage of having an iPhone, the best benefit is that an iPhone captures a good picture. The photos that it takes has an excellent picture quality.
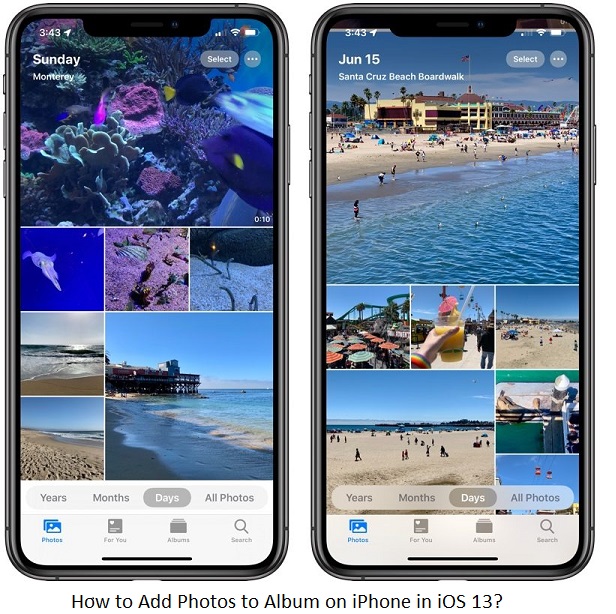
Capturing photos and saving them is simple enough, but searching for a specific picture is a tough job. It takes plenty of time. So it forces you to organize your photos frequently. Luckily, adding pictures to an album on the iPhone is easy.
Here are some ways to organize photos as well as videos.
The method of adding pictures to an album on iPhone in iOS 13
- Firstly, launch the Photos App.
- Then, click the Photos option. It will be located in the menu.
- After that, you can select from Years, Months, Days, and All Photos according to your likes.
- Next, choose a photo or video that you wish to include in an Album.
- In order to add a bunch of files, click Select and choose.
- After choosing, click on the Share symbol from the end left-hand side of the window.
- Then, move downwards.
- Next, choose “Add to Shared Album” or “Add to Album.”
- After that, click on New Album or choose an existing album—according to the location where the photo needs to get added.
The method of making a new album
- Firstly, launch the Photos application on your phone.
- Then, click on the Albums option. It will be located in the menu.
- After that, click on the ‘+’ symbol. It will be located on the upper left-hand side of the window.
- Next, choose New Album or New Shared Album according to your likes.
- Then, give a name to the album that you prefer.
- After that, press on Save.
- Then, choose the pictures that you wish to have in the newly made album.
- Lastly, press on ‘Done.’
The method of removing pictures as well as videos from existing albums
- Firstly, go to the Photos application.
- Then, click on the Albums option.
- After that, click on Albums.
- Next, click on the picture or video that you wish to delete.
- If you wish delete a bunch of files, then press on Select as well as click on the items after selecting.
- Then, click on the Delete symbol. It will be located at the end at the right-hand part of the display.
- After that, press on the Remove from Album for deleting it.
Maria Davis is a self-professed security expert; he has been making the people aware of the security threats. His passion is to write about Cyber security, cryptography, malware, social engineering, internet and new media. He writes for Norton security products at norton.com/setup
if you are not able to download MS office.
ReplyDeleteWe provide simple and easy installation guide and support
click here to download https://ooffiice-setup.com/