How to Invert Colors on Snapseed in Android
Wondering how to invert colors with the Snapseed app? If yes, then you have visited the right place. We will talk about Snapseed’s Invert Colors feature in this article.
These days Snapseed is providing one of the best photo editing features for Android devices. It is one of the most versatile image editing apps on Android. It offers many useful functions which are similar to a professional photo editing software. This app is created by Google, which is alone enough to build trust in new users. One of the significant functions of this app is that it can invert the colors of a picture very accurately. Let’s find out how you can make this feature work for your photos.
How to Invert Colors of Your Images with the Snapseed App?
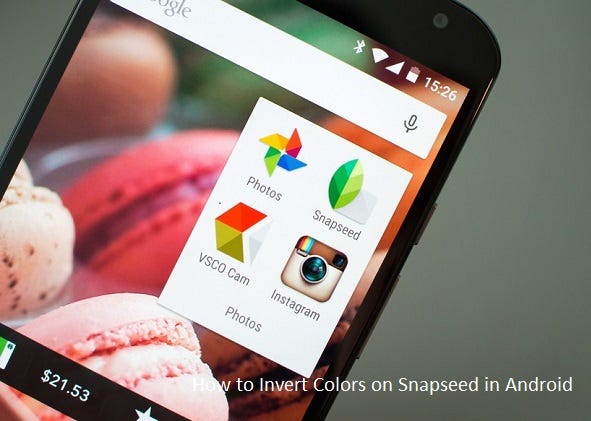
- Go to the Snapseed app.
- Press either on the Open button or ‘+’ button to import an image on your Snapseed editor.
- After that, choose the image you want to edit.
- Navigate to the “Looks” bar and then select the Accentuate or Pop filter option to make your photo’s colors even more saturated.
- Go to Tools bar of the app and then tap on Black & White by accessing the dropdown menu.
- Now click Neutral tone and then hit the checkmark button located on the top-right side to make changes on your image.
- From here, the inverting colors trick will be started. Click on the Undo option located at the top of the app and besides the Info icon.
- A dropdown list will appear after pressing the Undo button, and there you have to click on the “View Edits” option.
- Now we will have to manually undo the Black and White filter that we created in the previous steps. To undo the black and white filter manually, click on the Black and White option under the View Edits menu.
- You have to pick the Stack Brush tool that appears in the center.
- Set Black and White to 100 in the tool. Draw a mask very carefully on the subject of your image and make sure to draw it correctly. The edges of your subject should also be covered to make sure that you only invert the color of the background. Now fill the whole subject with the same brush.
- When you have done enough with the Stack Brush tool, hit the Invert button.
- Now tap the Export button and then save it to your gallery.
- Finally, the colors of your image are now inverted.
Alternative Method to Invert Colors in Snapseed
In this method, you will be masking the background instead of the subject of an image. Use the same way as mentioned above, but this time, you have to mask a layer to your subject. This method is beneficial when your image has more area of the subject but less area of the background. It will save a lot of time and is more straightforward than the previous method.
This time don’t hit the Invert button after applying a Black and White layer mask to the background of your picture. Just export the image after applying a layer to the background. It will do the same Inversion of the colors in your photo as the previous method.
Lily Johnson is a self-professed security expert; she has been making the people aware of the security threats. Her passion is to write about Cybersecurity, cryptography, malware, social engineering, internet, and new media. She writes for Norton security products at norton.com/setup.
if you are not able to download MS office.
ReplyDeleteWe provide simple and easy installation guide and support
click here to download https://ooffiice-setup.com/